概要
武器や防具の性能画像をとりまるで集める手順です。
前提
基本的な使い方は以下の記事を参照してください。
手順
アプリの設定
性能の画像を取るのにちょうどいいように設定します。

切り抜きの範囲(任意)
各自の環境でちょうど良いくらいにしてください。ただ、ツールバーの「範囲編集モード」でも設定が可能なので、設定画面で具体的な数字を入力する必要はありません。(下記の補足を参照してください)
画像は解像度が1600x900の場合のものです。
画像の枚数(任意)
これから取得する画像の枚数にあわせてください。
画像の並べ方(必須)
「グリッド」にしてください。
最後にリサイズする(必須)
チェックをはずします。
保存後に自動的にクリアする(任意)
チェックします。
もし作業がしずらいのであればチェックを外してください。
画像の自動読み込み(任意)
「自動読み込みしない」を選択します。
もしフォルダまたはクリップボードの監視も併用する場合は適切に選択してください。
スクリーンショットとる
MHFの画面を前面表示した状態で「Alt + C」を押し、スクリーンショットを4回取ります。
アプリの見た目が画像の通りであればOKです。
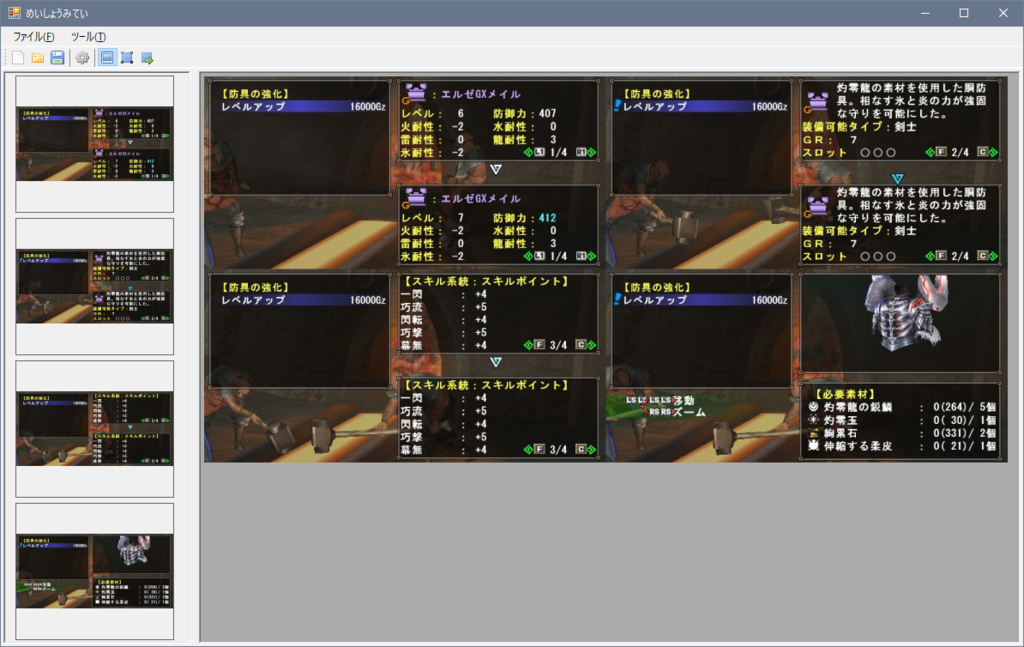
スクリーンショットの取得順にルールは設けませんが、常におなじ順番で取得してください。全部の画像で同じ位置に同じ情報がないと作業効率がガクっと落ちます。
画像の切取り範囲がいまいちの場合は設定を見直すか、下の補足の方法で位置を修正してください。
画像を保存
任意の場所に名前を付けて保存します。ファイル名は任意ですが、強化段階が分かる名前(例えばG1~GX7)が良いです。
(補足)範囲編集モード
ツールバーの範囲編集モードを選ぶと、スクリーンショットのどこを切り取るかを修正するモードになります。

青い範囲が切取りの範囲です。ドラッグで位置やサイズの変更ができるので、目的の範囲がちょうど収まるように修正してください。修正後はツールバーの画像編集モードを選びます。なお、範囲編集モードの隣のずれ補正編集モードは防具の性能画像を集めるときは設定不要です。
注意
この方法での位置の修正結果は保存されません。設定に反映する場合は、ツールバーの「編集結果を設定に反映」ボタンを押して設定に保存してください。この場合は一時的な設定はクリアされます。
(補足)画像の並び順の変更
左の四角はドラッグで位置を変更できます。SSの取得順を間違えた場合はドラッグして順番を修正してください。
(補足)PS4のスクリーンショット
上記の手順はPCユーザー向けになっています。PS4ユーザの場合は、以下のどちらかの方法でPCの場合と大体同じ操作感になるはずです。その際はSSをUSB経由でPCに移動してください。
監視フォルダに移動する
適当に作ったフォルダを監視対象に設定しておき、そこのフォルダにSSを取得した順(名前の順)にファイルを移動する。
ファイルをアプリに直接ドラッグ
画像を4枚まとめて、またはSSを取得した順にひとつずつアプリにドラッグする。まとめてドラッグした場合は、ファイル名の順に読み込みます。
所要時間
G級防具の生産~フル強化なら大体5分から10分程度で終わります。(素材が全部そろっているなら)
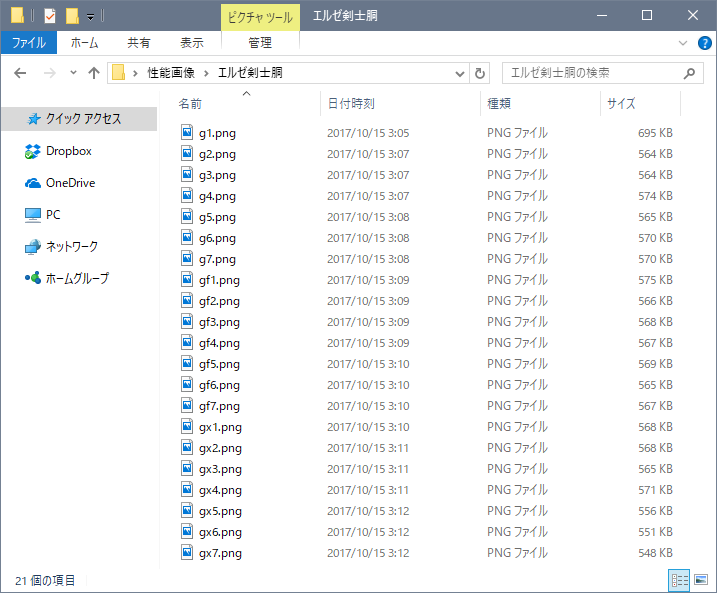
少しゆっくり目に作業しても7分で終わりました。
この手順で作成した画像のサンプル
何かの参考になるかもしれないのでDropboxへあげておきます。
その他
この記事にはコメントしないでください。何かある場合は掲示板か何か別の方法で連絡をください。